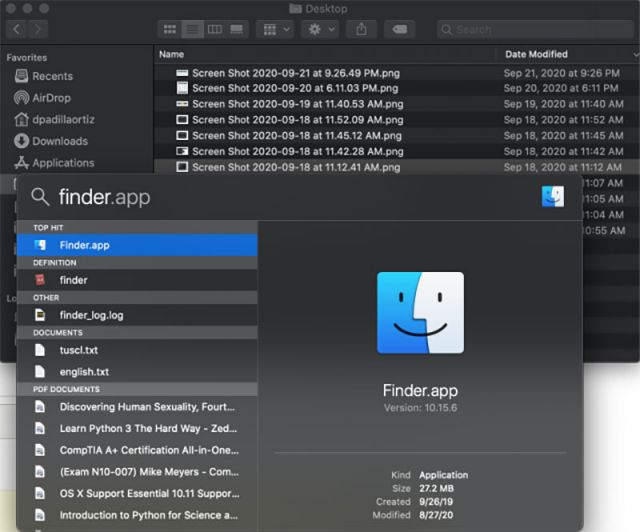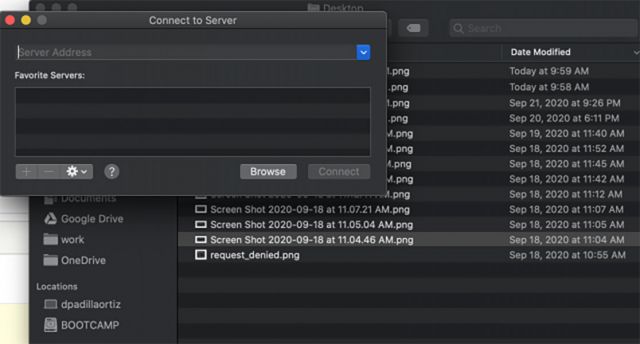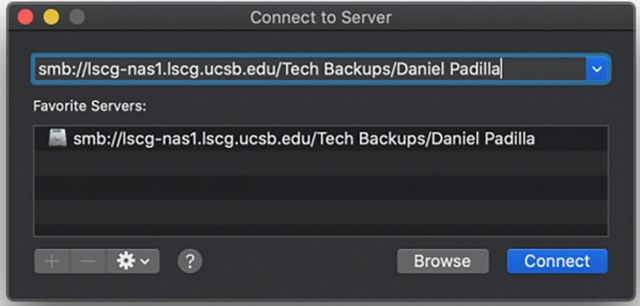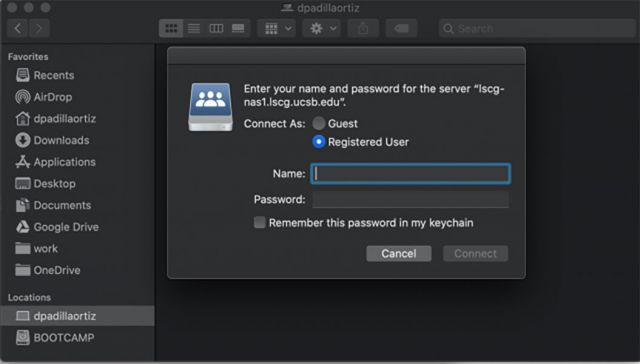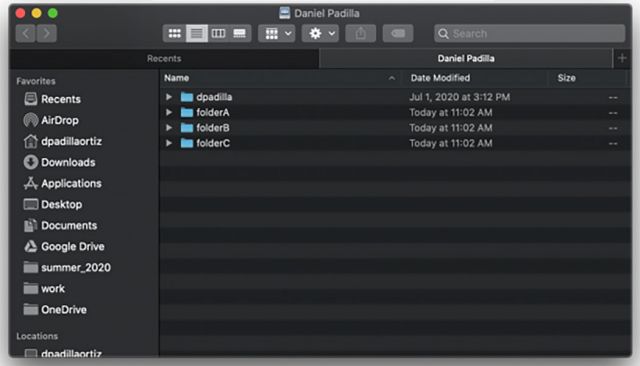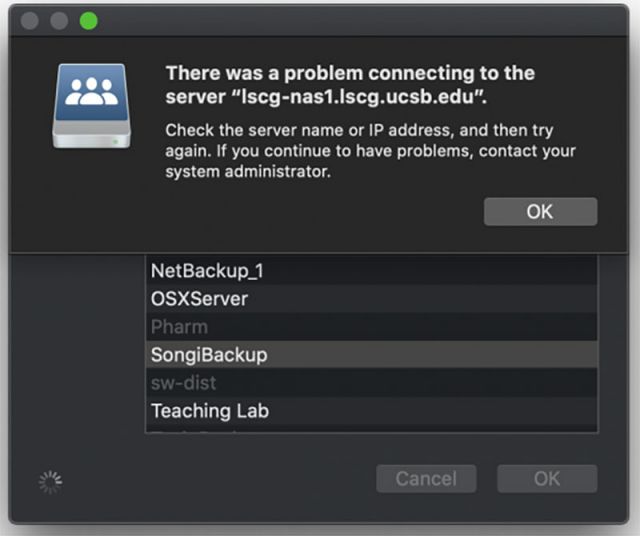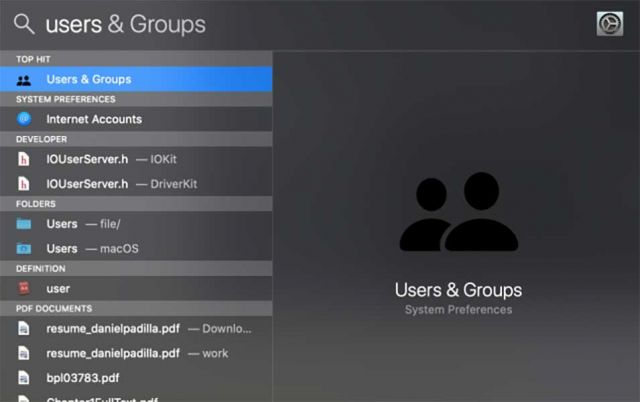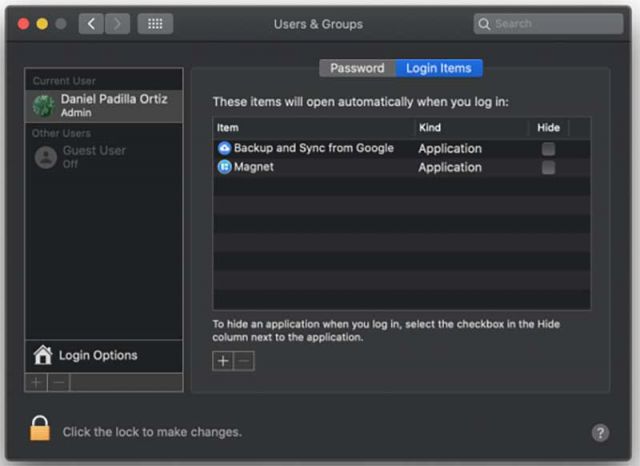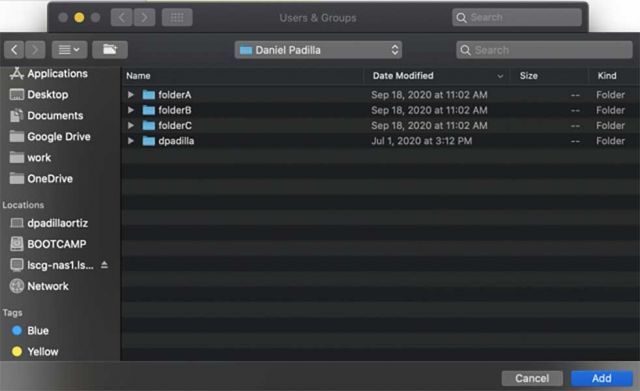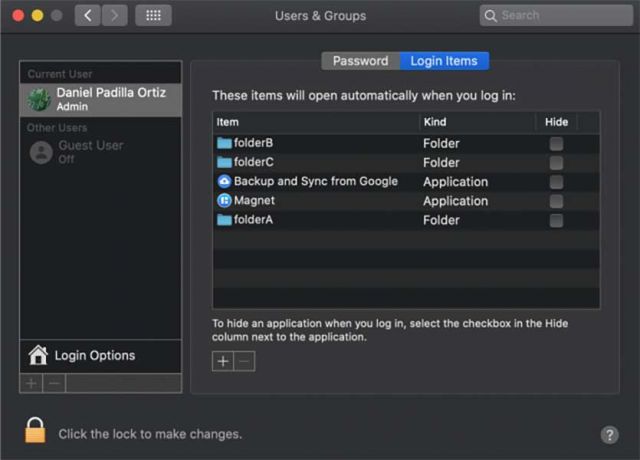Connecting to a Network Drive (Mac)
This tutorial will show you how to connect to a network drive / file share from a Mac.
Before you get started, you'll need the following:
- Your account information
- The hostname/IP of the computer and the folder(s) you'll need access to (network address)
- If you're remote, make sure you're connected to Pulse Secure.
- If you're on campus, make sure you're connected to the building network and not eduroam
Let's begin.
5. Two different things can happen depending on the network address you've entered.
a. You were successfully able to mount the shared folder to your Mac. Congrats you're done!
b. You've encountered the following error. Contact GRIT help to confirm that you need access to the desired shared folder. Repeat step 4 after you've received confirmation that you have access to the folder.
6. Now let's configure a setting so that you'll automatically connect to your network folders when you log into your computer.
Note: The following steps are optional.