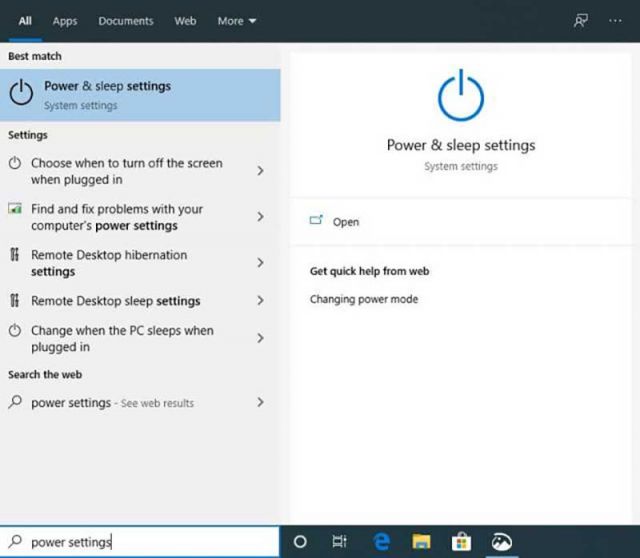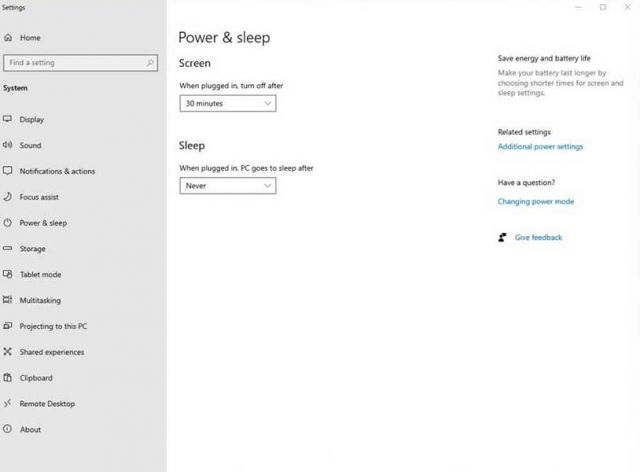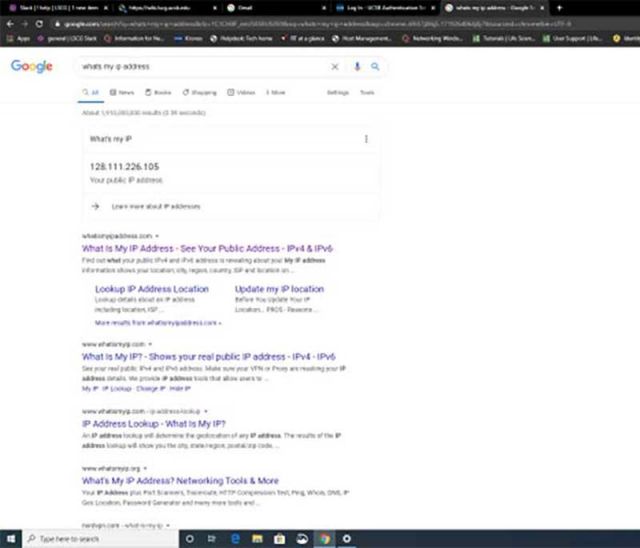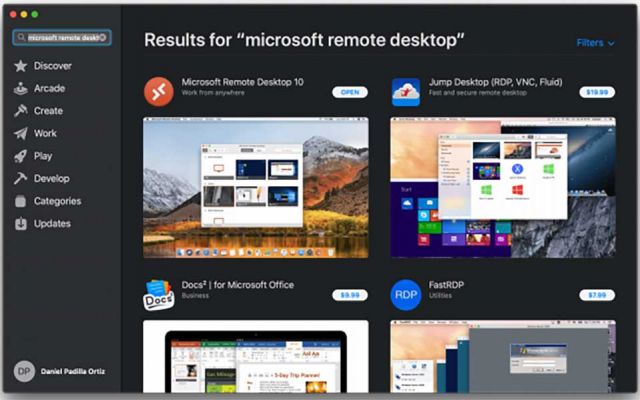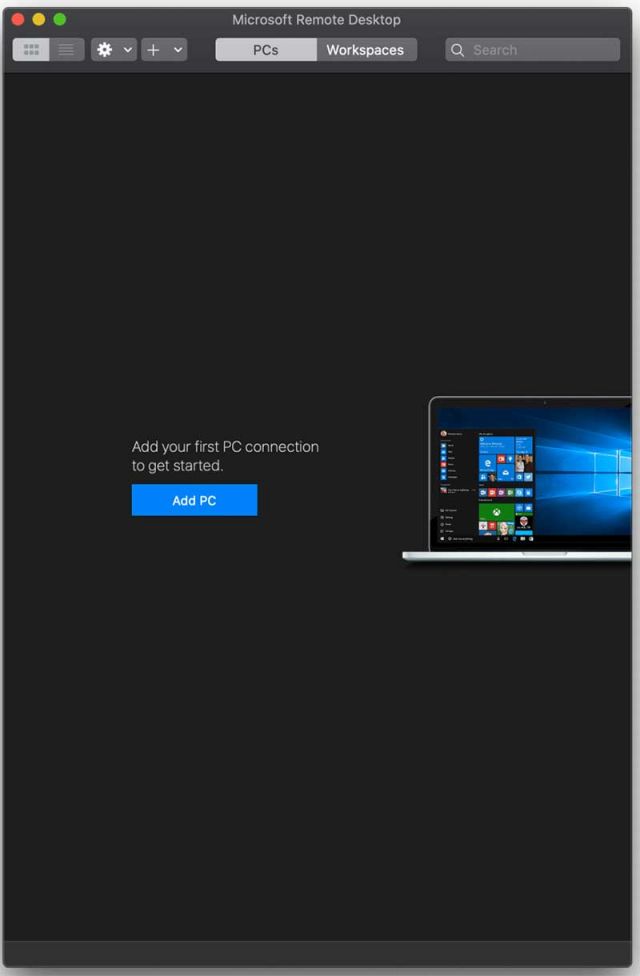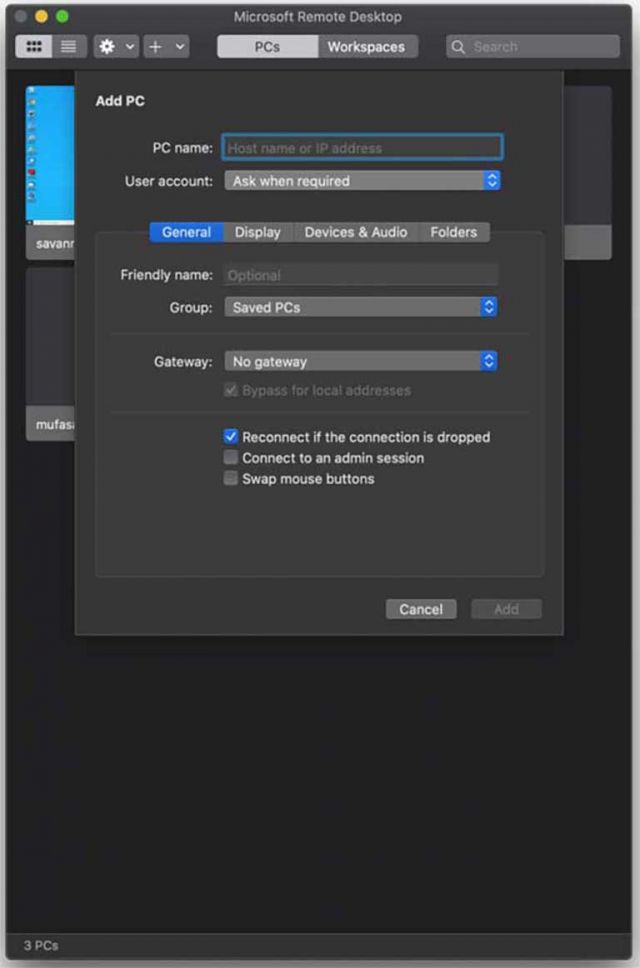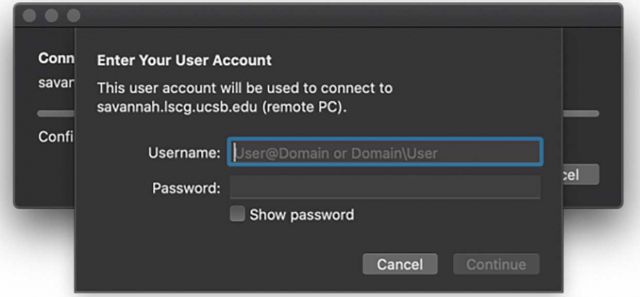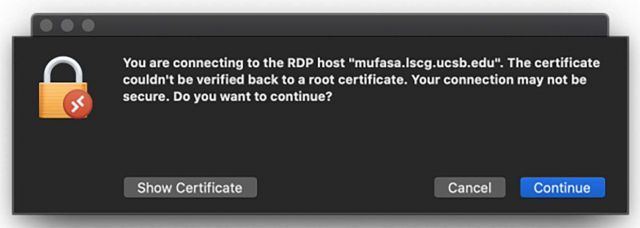Connecting Using Remote Desktop (Mac to Windows)
This tutorial will show you how to remotely manipulate your campus systems from a home computer. This setup requires two pieces of software to be installed on the off-campus computer.
Note: Steps 1-3 should be executed on your campus computer. Steps 4-9 should be executed on your off-campus computer.
Steps 1-3 (Campus Computer)
Step 3
Go to your internet browser and go to https://wimp.eri.ucsb.edu/ or type in "what's my IP address" in the search bar. Depending on your browser (in my case, I'm using Google Chrome), you may get the IP address at the top of the search results. Copy the IP address so that you can refer back to it for later steps.
Steps 4-9 (Mac/Home Computer)
Note: In order to connect remotely to your office computer, you'll need to have Pulse Secure installed. If you do not have it installed, please follow the VPN installation tutorial and then come back to this tutorial to continue the remote desktop set-up.
Step 9
Congrats! You are now connect remotely to your campus computer.
Note: Your remote desktop will open in Full Screen mode. Hover your mouse to the top left of the screen. The menu bar should appear along with the window options. Click on the green button to make the remote desktop into a window to readjust it as necessary. You can press the green button again to make it full screen.