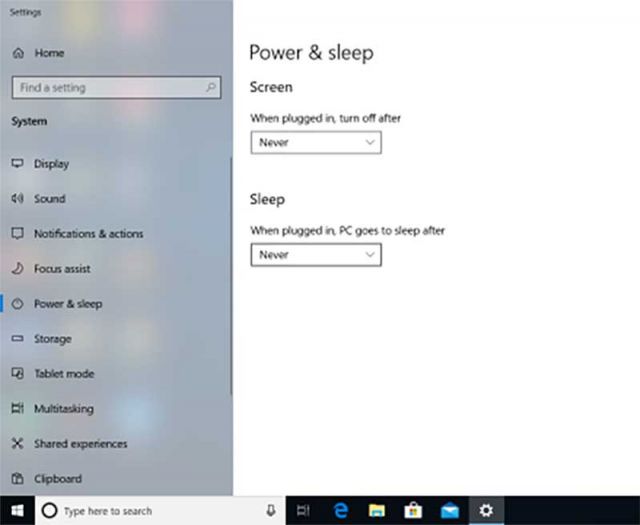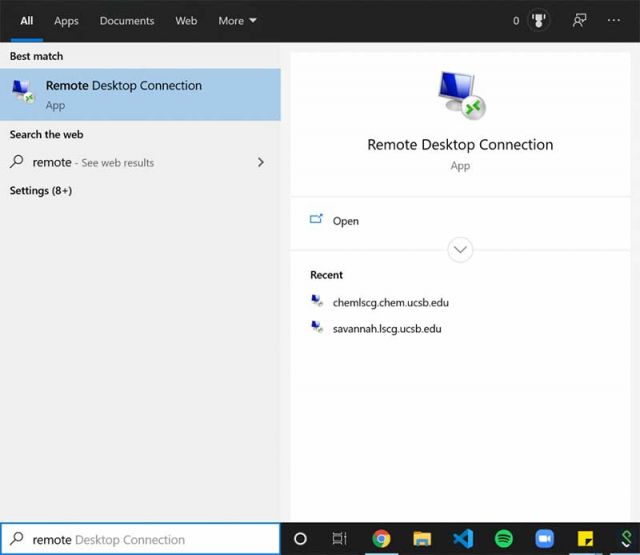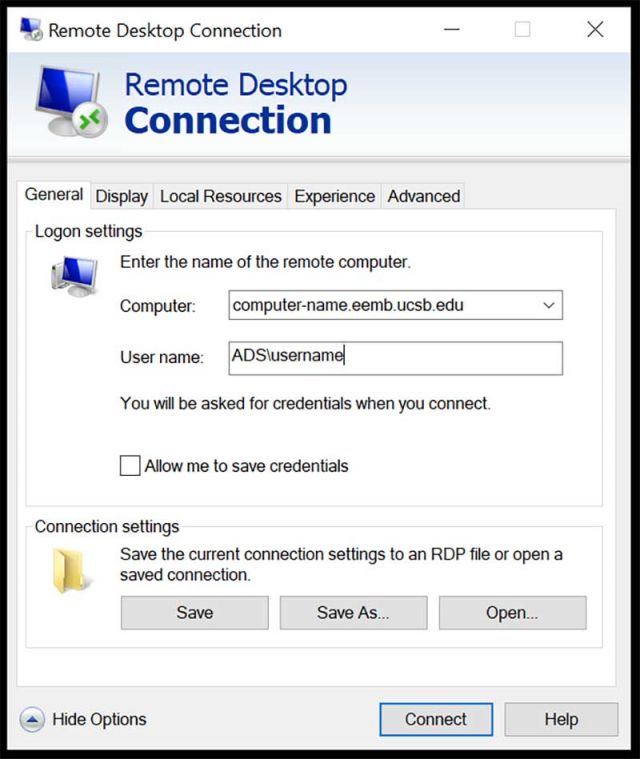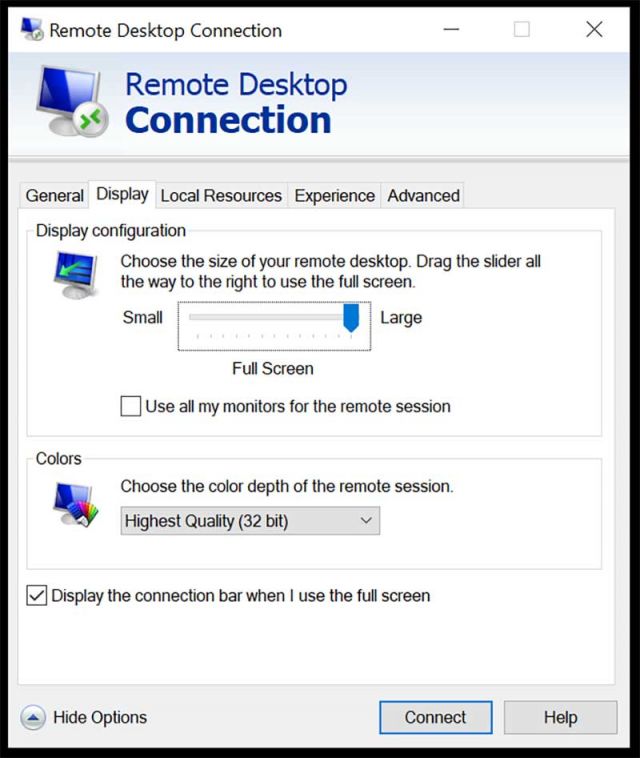Connecting Using Remote Desktop (Windows to Windows)
This tutorial will show you how to remotely manipulate your campus systems from a home computer. This setup requires two pieces of software to be installed on the off-campus computer.
Note: Steps 1 and 2 should be executed on your campus computer. Steps 3-9 should be executed on your off-campus computer.
Steps 1 and 2 (Campus Computer)
Steps 3-10 (Off-Campus Computer)
Step 3
On your off-campus computer, download, install, and configure Ivanti Connect Secure.
Step 5
Enter the full hostname of the Network computer, and click Show Options.
Step 8
You will be prompted to enter your computer password.
Step 9
Your remote desktop should now load. When you are finished with the remote session, log off the remote computer and log out of the VPN.