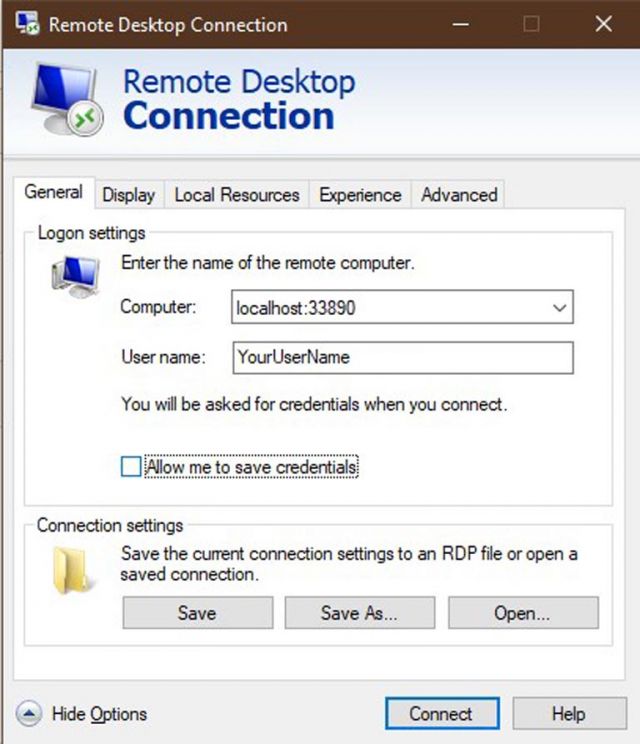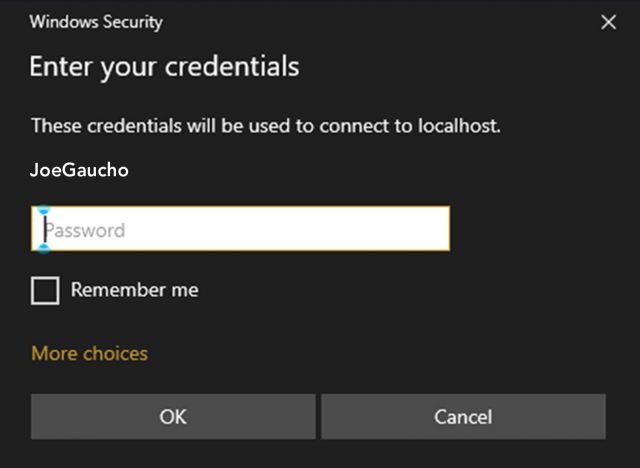SSH Tunnel Windows to Windows (or to Linux with XRDP installed)
This tutorial will show you how connect to from a Windows computer to a Windows computer through a SSH Tunnel (instead of the UCSB VPN).
Step 1
Open Windows PowerShell. You can find it by typing "powershell" into the search bar in the lower left had corner, or navigating to it in the list of programs in the star menu.
Step 2
Enter the following, replacing the target computer and your username *excluding parentheses and/or square brackets*:
For the standard SSH port use:
ssh -L 33890:(hostname of the target computer):3389 -l (username) ssh.geog.ucsb.edu
For the modified SSH port use:
ssh -p 2244 -L 33890:(hostname of the target computer):3389 -l (username) [choose one: rona, mona, hola, joha].eri.ucsb.edu
Finished example: ssh -p 2244 -L 33890:rocket.eri.ucsb.edu:3389 -l johnsmith hola.eri.ucsb.edu
Then press Return
Step 4
You will be prompted for your password. Enter it. The cursor will not move. Hit Return
If you type in your password correctly, you will be presented with a “Last login” line and a date, followed by an open prompt (ex. -bash-4.2$).
Once you see this, the tunnel has been opened.
Step 5
Next, open the MS Remote Desktop program.